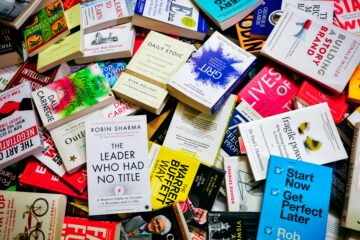Displaying Hidden Text in Microsoft Word (step-by-step instructions for Windows and Mac)
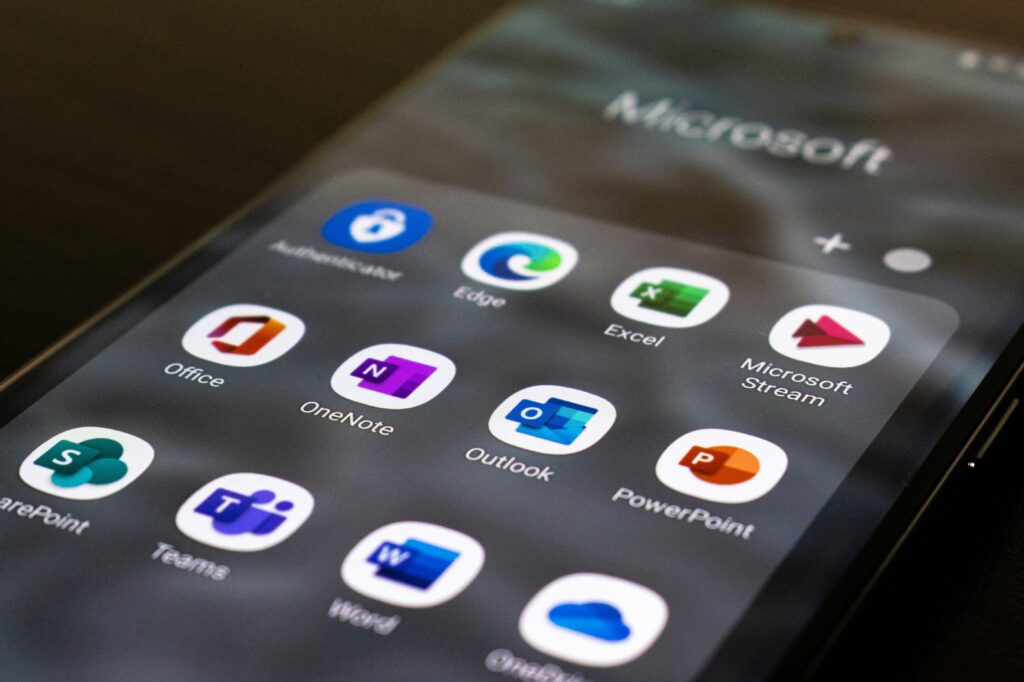
There could be a number of reasons that you need to view Hidden Text in Microsoft Word for Windows for Mac.
For instance, here at BIM, when embedding indexes in Microsoft Word, our indexers cannot see the index tags unless we are able to view Hidden Text.
Here is how to turn on Hidden Text in various versions of Microsoft Word, in order from newest to oldest:
How to display Hidden Text in Microsoft Word 2010:
- Click on the File ribbon.
- Choose “Options” from the selections along the left of the screen.
- The Word Options window appears. Click on the Display option.
- In the second group of checkboxes, click on the checkbox to the left of “Hidden text”
- Click on the OK button at the bottom of the Word Options window. You will not notice any visible difference at this point if your file does not currently contain any hidden text (such as index tags), but once you insert them, you’ll be able to see them.
How to display Hidden Text in Microsoft Word 2007:
- Click on the Office button, located at the top left-hand corner of the program.
- Then click on the Word Options button at the bottom of the window that appears.
- Next, click on the Display option.
- Now select the Hidden text checkbox.
- Click OK. You will not notice any visible difference at this point if your file does not currently contain any hidden text (such as index tags), but once you insert them, you’ll be able to see them.
How to display Hidden Text in Microsoft Word 2003:
- Click on the Tools menu.
- Click the Options item.
- The Option window will appear. Select the View tab, if it is not already selected.
- In the Formatting marks section, click the Hidden text checkbox.
- Click the OK button at the bottom of the Options window. You will not notice any visible difference at this point if your file does not currently contain any hidden text (such as index tags), but once you insert them, you’ll be able to see them.
How to display Hidden Text in Microsoft Word 2004, 2008 and 2011 for Mac:
- Click on the Word menu on the Toolbar.
- Choose the Preferences option.
- The Word Preferences window will appear. In the Authoring and Proofing Tools section, click on the View icon.
- In the Nonprinting characters section of the View window, click on the checkbox to the left of “Hidden text”.
- Click on the OK button at the bottom of the View window. You will not notice any visible difference at this point if your file does not currently contain any hidden text (such as index tags), but once you insert them, you’ll be able to see them.
How to display Hidden Text in Microsoft 365:
- Select all the text with CTRL + A
- Click the arrow icon in the bottom of the Font Tab
- Click the Hidden checkbox, and then OK.
- If the text doesn’t show, hit the Paragraph (¶) button over the text and repeat previous steps.
- When printing, go to Display and make sure that Print Hidden Text box is checked.
After you have turned on Hidden Text, it should stay turned on even if close files and reopen them later. However, if you find that Hidden Text is not being displayed at any time, just go through the steps above again.